To move a unit using the 'Move Unit' button to another Contractor.
1. Navigate to the Unit to be moved
2. Click 'Move unit' near the top of the page.
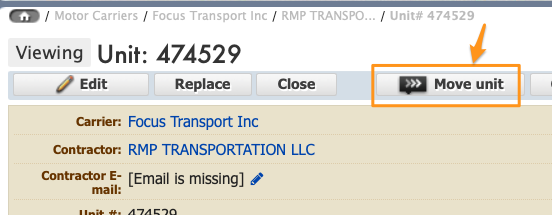
3. Unit Move tool opens up at top of page. Confirm the Effective Date. The tool defaults to current date. You can choose another effective date by clicking on the date and selecting another date.
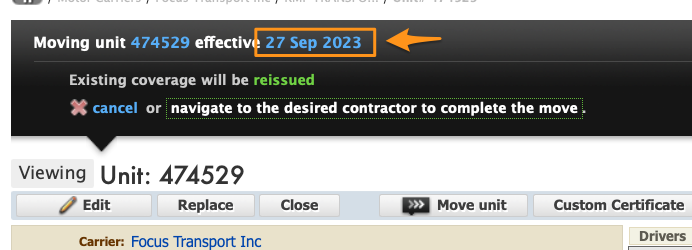
4. With the 'Unit Move' display open, navigate to the destination Contractor
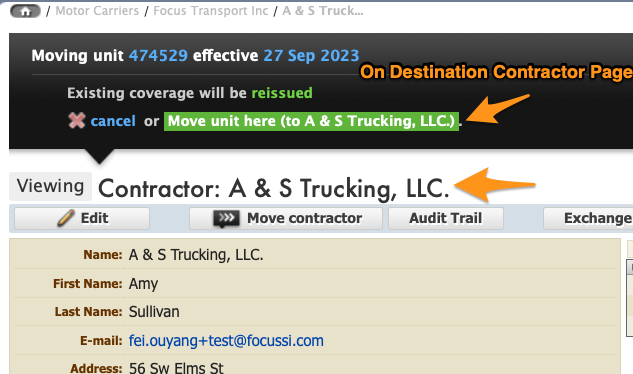
5. On the destination contractor page. click on the green 'Move unit here (to 'contractor name').
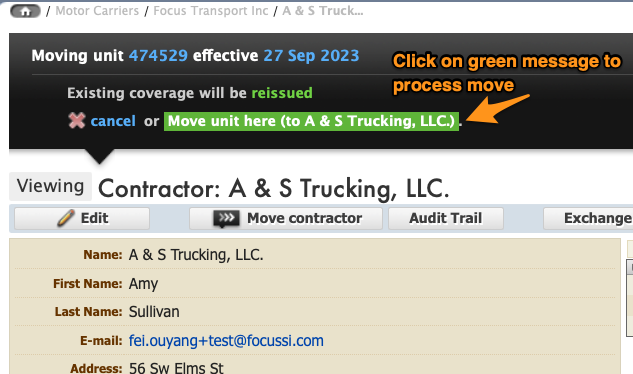
- Unit Move tool will close all active coverage under old contractor, and re-add same coverage under new contractor as of effective date. If active coverage should not move with unit move, it should be terminated prior to unit move.
6. Click into Unit to confirm unit move.

Notes:
To Cancel move or remove Unit Move tool from view, Click 'Cancel'
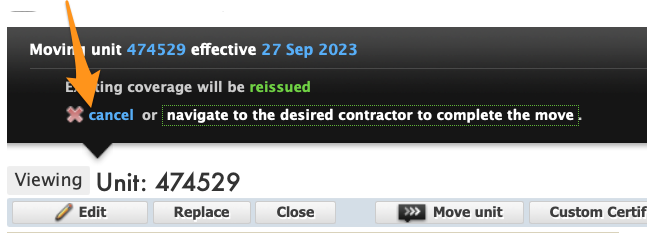
You may encounter a message preventing you from completing a unit move. For example, if a contractor is historically associated with more than one motor carrier (or division) or if the destination contractor has different policies available to it. If you encounter any message preventing a move, please contact support@focussi.com for assistance and we can help facilitate the desired move or answer any questions.